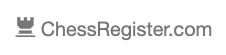Getting Started Guide
How to set up and test your first event
In order to use ChessRegister to run your own Events you must first be approved to be a ChessRegister vendor. Please follow the instructions on this page. We will generally grant your request within 24 hours
Log in to www.chessregister.com/login
Click “Admin Panel” from the drop-down menu in the upper right
Click “Manage Events & Registrants”
Click the “Add Event” button
Complete the following fields:
Event Name
Event Type
#Rounds
Start Date
End Date
Event Fee (enter zero if your event has no entry fee)
Expires (date your event fee expires)
Schedules Available (choose at least one)
Sections Available
Click “Add Event”.
Click the button “Preview Event” in the upper right.
You may now walk through the event and register for it. Modify your event as needed. Once you are satisfied that it is working as expected you may check the “Publish Event” checkbox to make the event available from the Chessregister “Events” page. Once your event is available on the Events page you may simply copy the event URL for publication onto your own pages or print. ** Please note that Paid Events will not be visible on the Events page until either PayPal or Stripe have been set up **
To download registration data
Player registration data can easily be exported into files that will then import directly into either the SwissSys or WinTD tournament pairing applications or into a “CSV” formatted file that can be read by Excel or similar.
To accept payments via PayPal
Our recommended payment provider is PayPal. In order to use PayPal on our platform you will need to set up and connect a PayPal account to the ChessRegister platform. Here’s how:
- Login to ChessRegister and navigate to your Control Panel
- Click “Connect PayPal”
- Click “Access PayPal” from the PayPal Setup page
- Follow the instructions to “onboard” your PayPal account to ChessRegister. You may either use an existing PayPal account or set up a new one. Both personal and business PayPal accounts are supported.
- Return to the PayPal Setup page
- Once you have returned to the PayPal Setup page you should see the following with your credentials:
Payments Receivable: True
- Once “Payments Receivable” is “True” click “Enable PayPal Payments”
- You are now ready to accept payments!
To accept payments via Stripe
We do accept payments with Stripe. Some of our organizers, however, have experienced difficulty with Stripe’s Acceptable Use Policy and so we cannot recommend them at this time. The setup for Stripe is similar to the PayPal setup. Start with “Connect to Stripe” from your Control Panel.