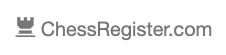Help for Organizers – WinTD Integration
How to get data to/from ChessRegister with WinTD. The process is simpler than it would appear at first and becomes easy after walking through these steps.
WinTD – How To Export Standings to Chess Register
- Open WinTD and select/open your tournament.
- Select (highlight) all sections that you’d like to export (the “ALL” button will do this).
- Select the “Pxt” (player X-table) button to open all section windows in X-Table view.
- Navigate to your top Section and select all players.
- Right click in your player window and select ‘Export” and create a new file somewhere with the name of your choice.
- An Alert dialog box will appear that asks “Selection Only?”. Choose either “No” or “Yes”. It doesn’t appear to do anything useful(!)
- Repeat Steps 5 & 6 for all of your sections.
- Using your favorite text editor (Notepad on Windows, TextEdit on Mac, etc.) open each of your files and copy/paste them together into a single file.
- Optionally add a top header (eg. “Standings after Round 4”) and headers for each section (eg. “Under 1800 Section”). DO NOT USE TABS WITHIN THESE LINES!
- Save your file and upload it to ChessRegister (Navigate to “Manage Event”, click “Support”).
WinTD – How to Export Pairings to ChessRegister
- Open WinTD and select/open your tournament.
- Select (highlight) all sections that you’d like to export (the “ALL” button will do this).
- Select “List Games Combined Sections” from the “Section” menu.
- Select (highlight) all players.
- Right click somewhere in your window and select ‘Export”. Choose a file name and save it somewhere.
- Using your favorite text editor (Notepad on Windows, TextEdit on Mac, etc.) open the file that you just created.
- Optionally add a top header (eg. “Pairings for Round 4”) and headers for each section (eg. “Under 1800 Section”). DO NOT USE TABS WITHIN THESE LINES!
- Save your file and upload it to ChessRegister (Navigate to “Manage Event”, click “Support”).
WinTD – How to Import Registrants From ChessRegister
1. Create a registrant download file from ChessRegister for your event.
Navigate to your “Admin Panel”.
Click “Manage Events”.
Select your event.
Click the Registrants icon (little head).
2. Click on “Download”. Select the WinTd format and create your download file (rename it if you’d like).
3. Go to WinTD and create your tournament with sections, if you hadn’t already done so. Note that ChessRegister creates a field called “Section Tag” for import into WinTD. Be sure that each of your sections aligns with these tags (ie. “Open” = “A”, “Under 1800” = “B”, etc.). Otherwise all players will be imported into one section.
4. Select “Section” from the menu and click “Import” and choose the file that you downloaded from ChessRegister in Step 2. Click “Import Data”.
5. The “Select Import Fields” dialog box will appear. Complete it as follows:
Name Processing: Select either “Full Name” (choose “Name”) or “Separate First/Last Names” (choose “FIrst Name” & “Last Name”).
Tournament-Specific Information: Choose “Sp” for “Section Tag Field” and “Byes” for “Bye Field”.
6. Click “Show Preview” to preview what will be imported. Click “OK” when you’re ready to import.
Special thanks to Greg Gordon, USCF Local TD and Southwest Florida Chess Club President for providing the basis for these instructions. Greg uses WinTD for his events and may be reached at swflchess@yahoo.com if you’d like to chat about WinTD or other chess-related topics.
Return to the “Help for Organizers” main page.